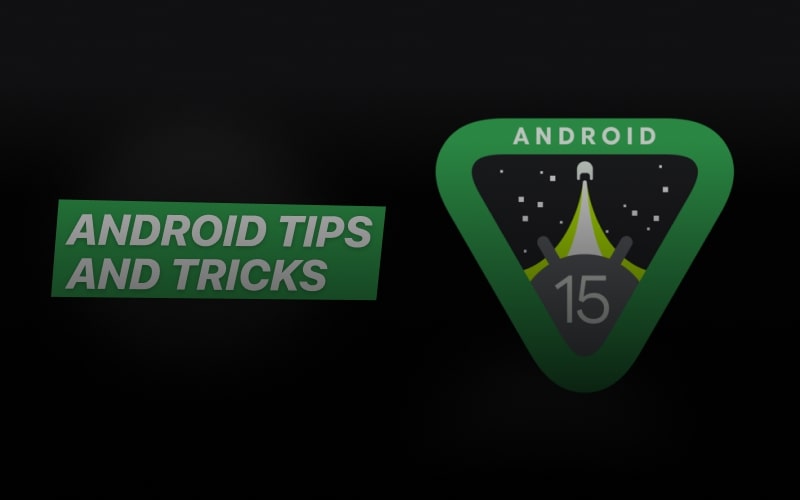Many Apple users boast about the iPhone’s simplicity, and some Android users even switch to Apple for that very reason. But with these Android tips and tricks, you’ll forget all about that. Once you start using them, you’ll see how much more efficient and customizable your Android can be. Without further ado, let’s dive into these tips and tricks that will make your life a whole lot easier.
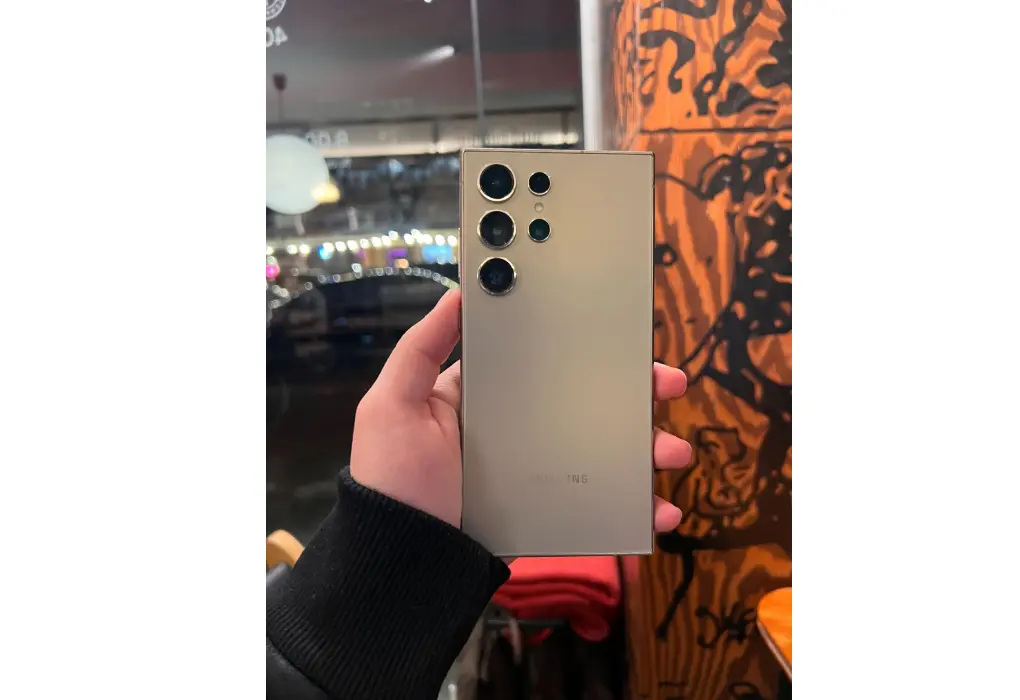
Table of Contents
- 1. Use Split-Screen Mode
- 2. Enable One-Handed Mode (when need be)
- 3. Use Live Transcribe
- 4. Use Gestures for Navigation
- 5. Access Hidden Files to Clean Cache
- 6. Use Google Assistant to Find Your Phone
- 7. Use App Pinning
- 8. Use Digital Wellbeing
- 9. Enable Developer Options
- 10. Customize Quick Settings
- Conclusion
1. Use Split-Screen Mode
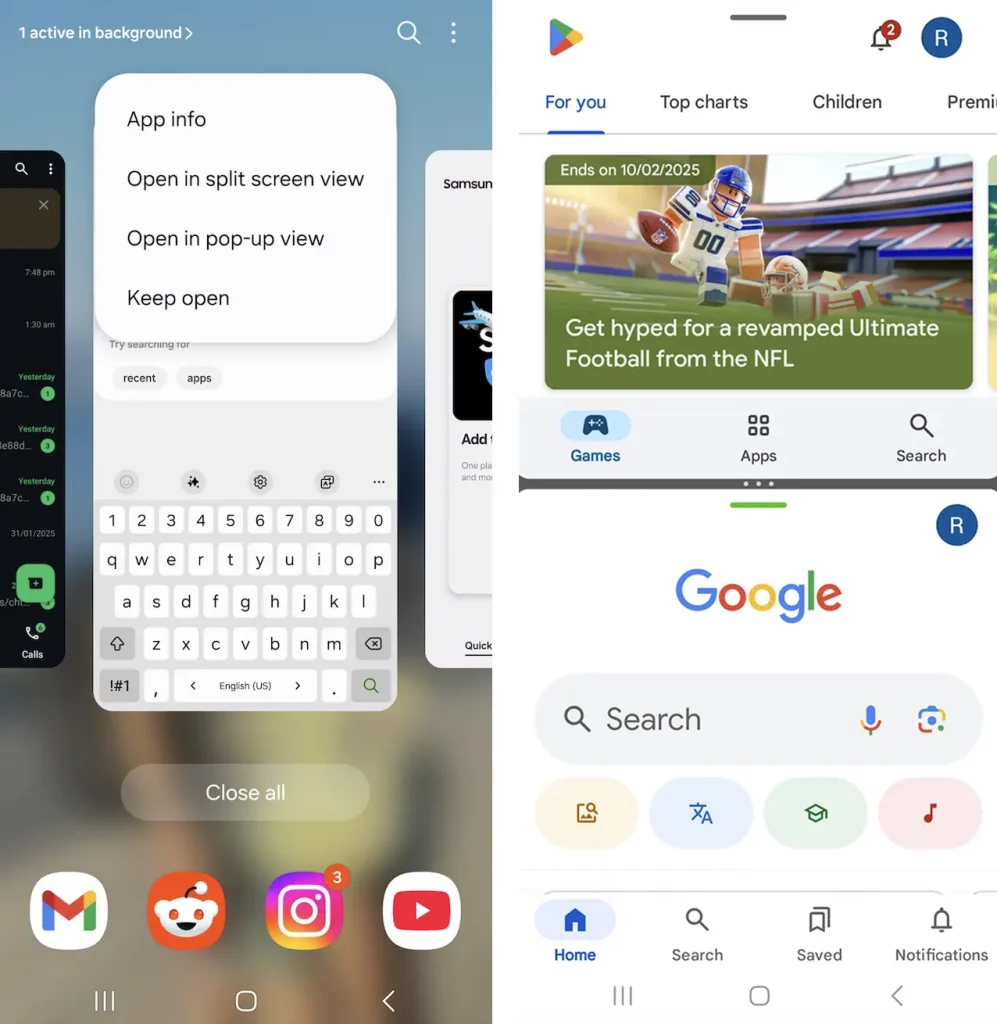
We all have a lot going on, so it helps to take advantage of our phones’ multitasking features. For example, you can watch YouTube while texting a friend by using split-screen mode.
All you need to do is:
- Step 1: Open the Recent Apps screen by swiping up from the bottom of your screen (or using the “Recent” button if you have one).
- Step 2: Once you see all your open apps, tap the app icon at the top of the app’s preview (the small icon of the app, like the Gmail or Chrome logo). A menu will appear with the option to “Split screen.”
- Step 3: Select it, and then choose the second app you want to open in the other half of the screen.
2. Enable One-Handed Mode (when need be)
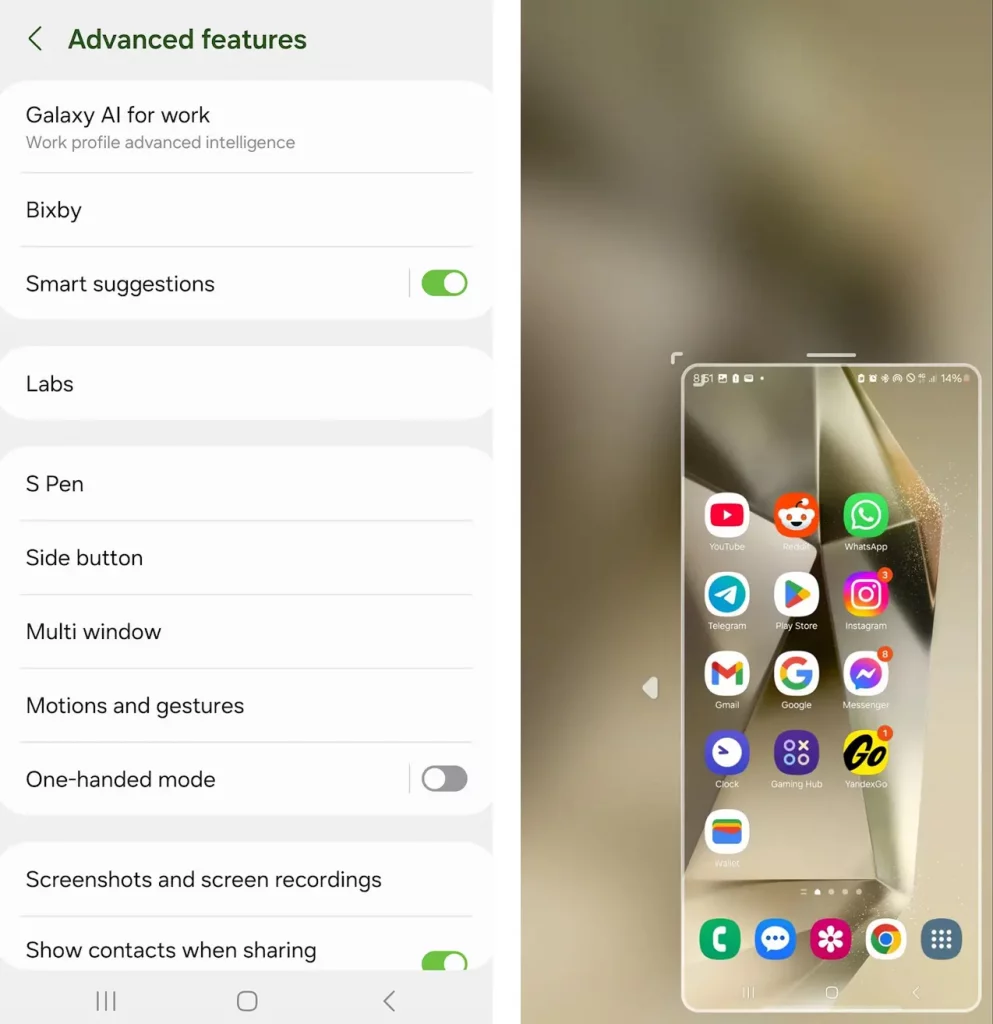
If you use a large-screen phone with one hand, texting quickly can be a struggle. That’s where one-handed mode comes in to save the day.
Instructions:
- Step 1: Go to Settings > System > Motions and Gestures
- Step 2: Activate “One-handed mode.”
- Step 3: Swipe down on the “O” gesture button to activate one-handed mode.
It’s a small change, but it makes a big difference if you’re on the go or trying to balance your phone while carrying something.
3. Use Live Transcribe
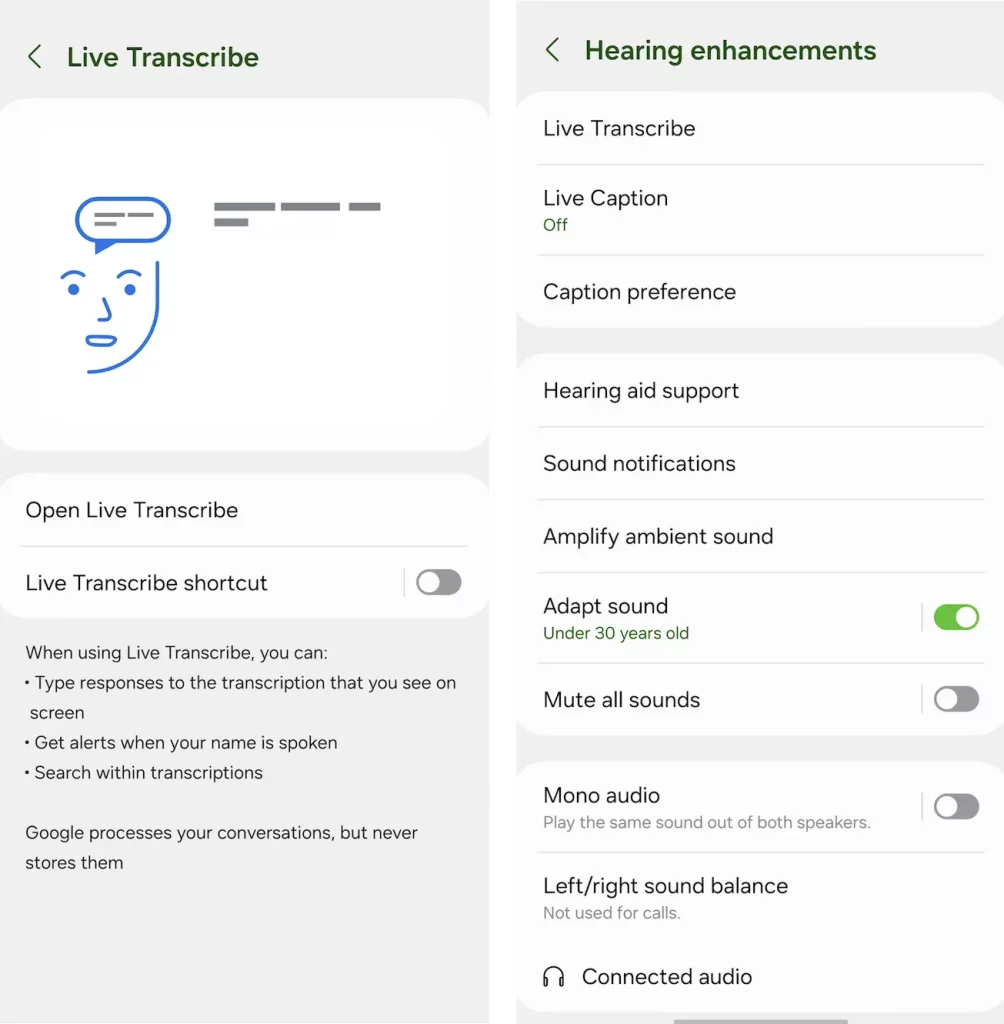
Live Transcribe is an Android feature that turns spoken words into text in real time. It works for both conversations and any spoken audio, like videos, podcasts, or speeches. This is helpful if you’re in a noisy place, have difficulty hearing, or just want to read what’s being said instead of listening.
Here’s how to use it:
Option 1:
- Go to Settings > Accessibility > Live Transcribe and turn it on.
Option 2:
- Step 1: Download the Live Transcribe app from the Play Store.
- Step 2: Open the app, and it will start transcribing speech into text instantly.
4. Use Gestures for Navigation
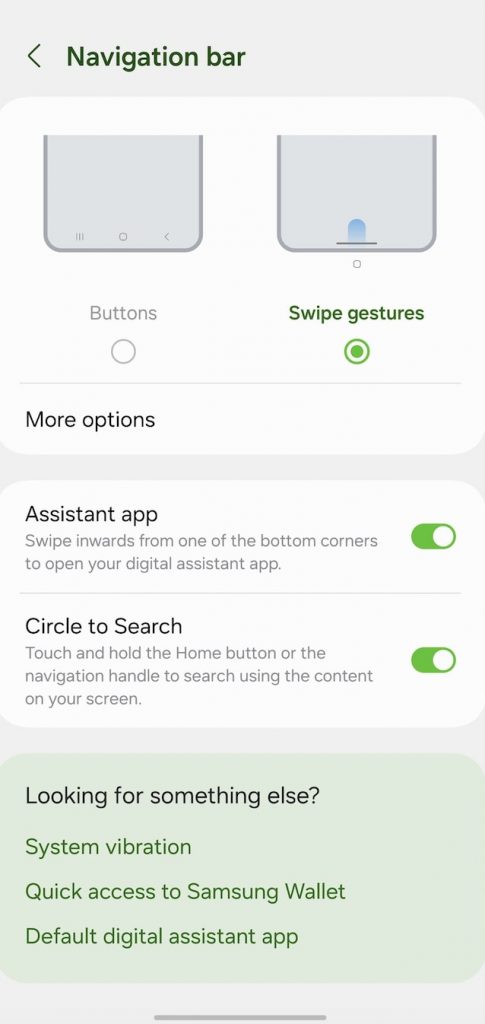
Gesture navigation lets you control your phone using swipes instead of buttons. Instead of tapping the Back, Home, or Recent Apps buttons, you can swipe to move around your phone more smoothly.
How to enable it?
- Step 1: Go to Settings > Navigation bar
- Step 2: Select Swipe gestures
- Step 3: Follow the on-screen tutorial to learn the gestures:
- Swipe up from the bottom to go Home.
- Swipe up and hold to see Recent Apps.
- Swipe from the left or right edge to go Back.
By making this change, you’ll free up more screen space and get a smoother experience when navigating your phone.
5. Access Hidden Files to Clean Cache
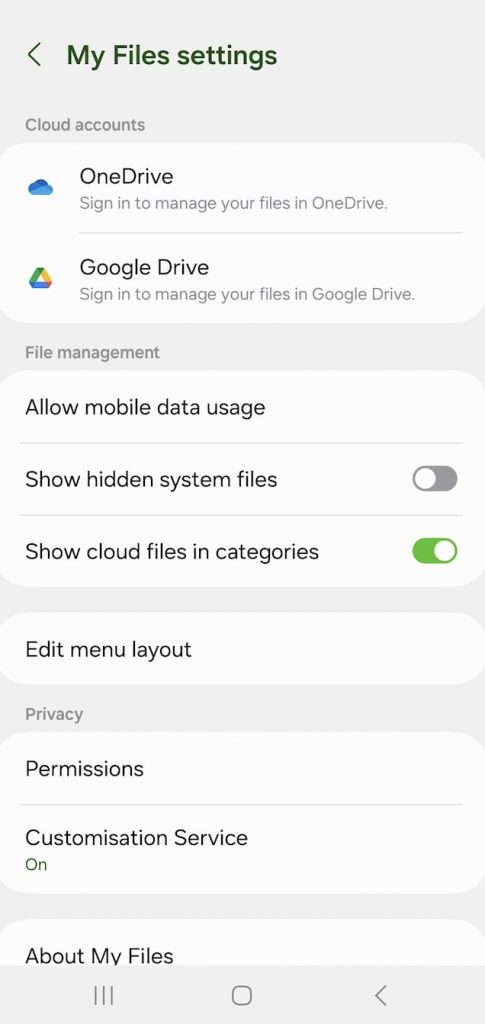
Hidden files are files that your phone or apps keep out of sight, usually because you don’t need to see or edit them. These might include system files or app data that you don’t interact with directly, like settings or cache data. They’re kept hidden to avoid accidental changes that could mess things up.
By viewing hidden files, you can access those that take up space but aren’t normally visible, like app cache or system data. This can help you clean up your phone and free up storage or improve performance.
Here’s how you can access the hidden files:
- Step 1: Download and open the “Files by Google” app (it’s free and usually pre-installed on most Android phones).
- Step 2: Inside the app, tap the three horizontal lines (menu) in the top left corner.
- Step 3: Then, go to Settings and turn on the “Show hidden files” option.
Once you enable this, you’ll be able to see hidden files in your storage, like app data or system files.
6. Use Google Assistant to Find Your Phone
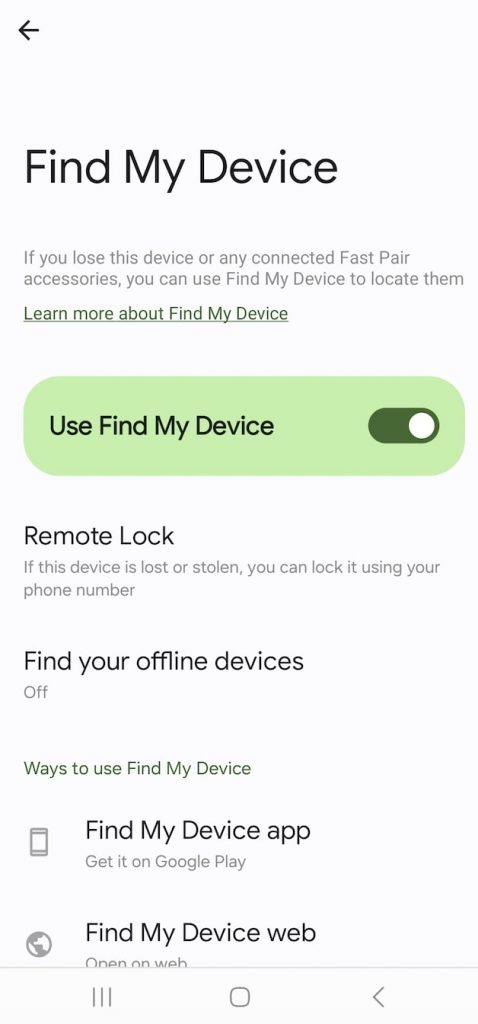
I’d highly encourage you to make lavish use of your Google Assistant.
I only discovered this “find your phone” feature after using my Android for a couple of years. It’s such a shame because I wasted so much time looking for my Samsung, and it was always buried under piles of papers on my desk.
Here’s what you need to do:
- Just say, “Hey Google, find my phone,” and your device will ring, even if it’s on silent.
To enable your assistant:
- Step 1: Go to settings
- Step 2: Search “Find My Device”
After discovering this simple trick, I’ve saved so much time and avoided scrambling around looking for my phone. It’s a small feature, but it can save you a lot of stress.
7. Use App Pinning
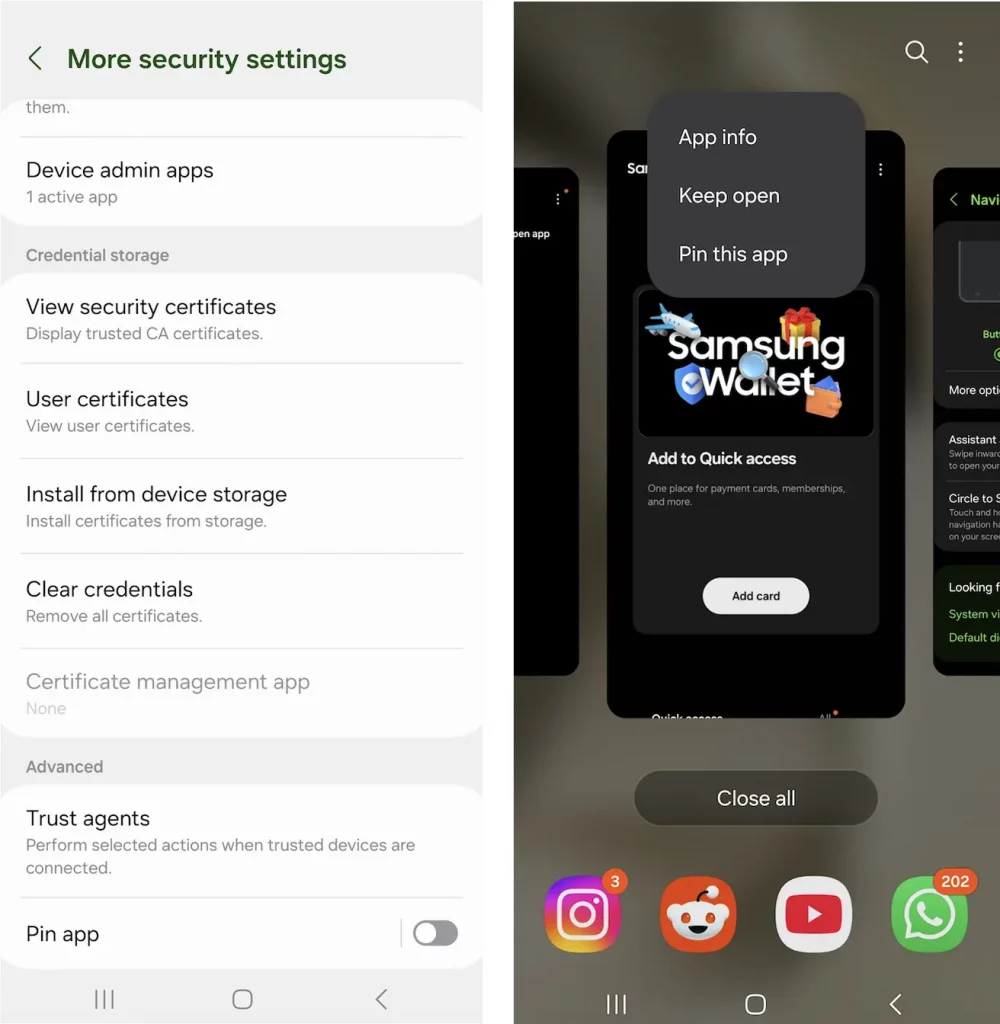
Whether you’re handing your phone to a friend or child, this feature will give you peace of mind. Screen Pinning locks one app on your screen so the person using your phone can’t switch to other apps or see your personal stuff.
Here’s how you can enable it.
- Go to Settings > Security and turn on Pin app.
- Open the app you want to pin.
- Open Recent Apps, tap the app icon, and select Pin.
8. Use Digital Wellbeing
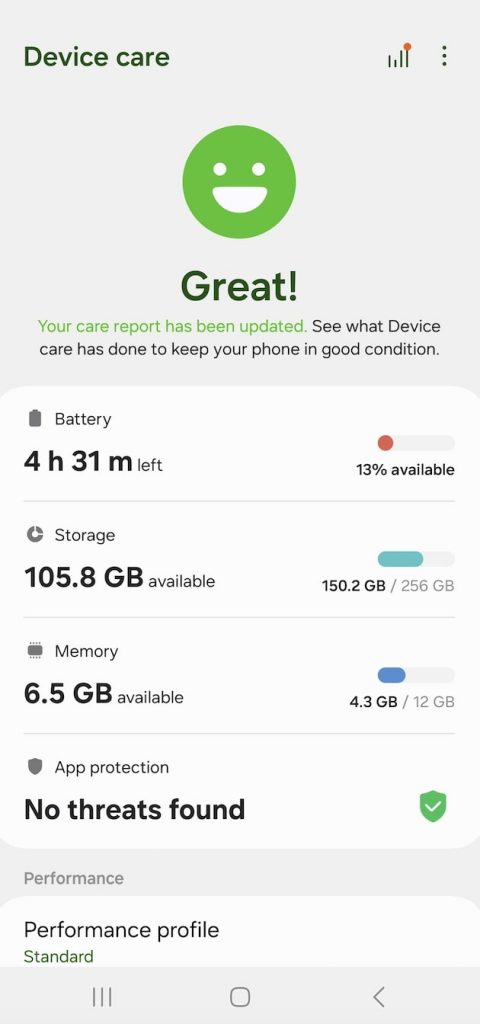
Many Android users overlook this feature, but trust me, it’s super useful if you want to take control of your screen time.
If you’re a habitual doomscroller, you may need this to set app limits or take breaks. This tool tracks how much time you spend on each app—think of it as your digital health tracker. If I’d known this years ago, I could’ve cut back on unnecessary screen time!
Instructions:
- Step 1: Go to Settings > Digital Wellbeing & parental controls.
- Step 2: Tap Dashboard to see how much time you spend on each app.
- Step 3: To limit an app, tap it and set a timer—once the limit is reached, the app will pause for the day.
- Step 4: Use Focus Mode to block distracting apps when you need to concentrate.
9. Enable Developer Options
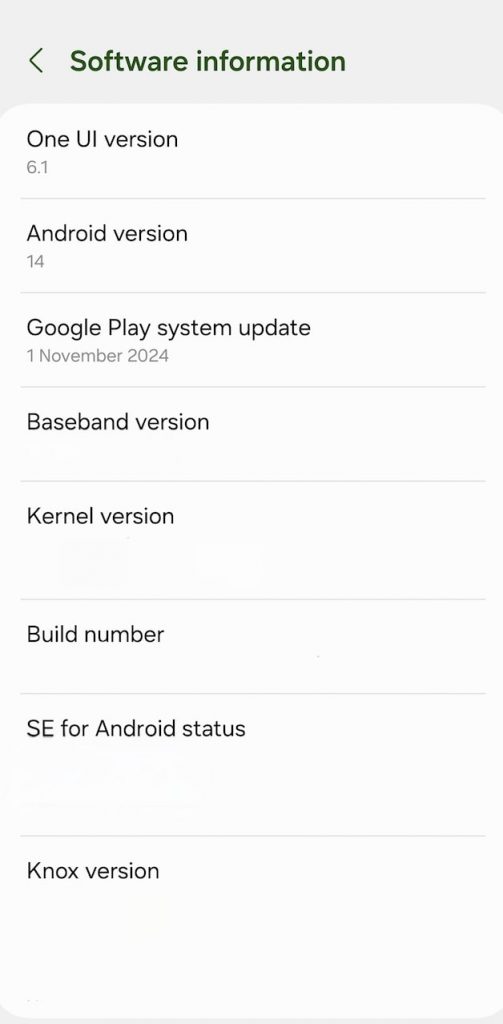
Now, this is a good one. Did you know that you can unlock hidden settings by tapping your device’s build number seven times?
Here’s how you can do it:
- Step 1: Go to Settings > About phone > Build number (Software information).
- Step 2: You can disable window transition and animator duration scales.
This opens up a range of useful features like USB debugging, which can help if you’re a developer, or options to adjust animation scales to make your phone feel faster.
Doing this removes unnecessary animations, which makes your phone feel snappier and more responsive. I’ve used Android for 7 years, and had I known about this, I could’ve fine-tuned my device much earlier.
FYI: The build number is a code that shows exactly which version of Android your phone is using. For example, if your phone has Android 12, the build number will tell you which specific update of Android 12 you’re on. This helps with things like troubleshooting or knowing if you need an update.
10. Customize Quick Settings
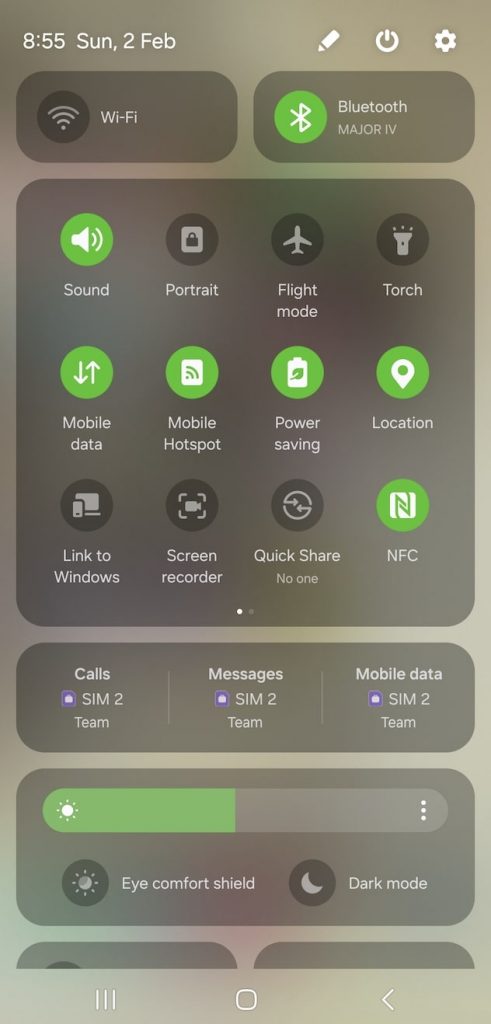
You might already use this feature, but I’m mentioning it just in case.
Tap the pencil icon in the quick settings panel to add, remove, or rearrange tiles for things like:
- Wi-Fi,
- Bluetooth,
- or the flashlight.
This saves time since you won’t have to dig through menus to find what you need.
Conclusion
With these top 10 Android tips and tricks, you’ll save time and hassle and focus on what really matters. Features like texting a friend while watching YouTube make Android a powerhouse of multitasking—no need to pay for YouTube Premium just to keep a video playing in the corner. Try these tips today and see how much more customizable and efficient your Android can be. Save time, skip the frustration, and keep more money in your pocket. Once you start using these tricks, you’ll wonder how you ever managed without them.