Gaming from anywhere in your home sounds like a blast, and the PlayStation Portal makes it possible. This nifty gadget lets you stream your PS5 games to a handheld device, so you can game away from your main setup. But to get the most out of it, there are a few tricks I’ve picked up that can make a world of difference. Trust me—after you put these PlayStation Portal tips into action, your gaming experience will feel more robust than before. Without further ado, let’s jump right into these top 10 PS Portal tips and tricks.
Table of Contents
- Top 10 PlayStation Portal Tips
- Tip 1: Hard-Wire Your PS5
- Tip 2: Tweak Your Wi-Fi Settings
- Tip 3: Game longer by adjusting screen brightness
- Tip 4: Disable Unnecessary Features
- Tip 5: Use Performance Mode in Games
- Tip 6: Manage Rest Mode Activation
- Tip 7: Use a Portable Power Bank for Extended Sessions
- Tip 8: Use a Stand for Your Portal
- Tip 9: Use Bluetooth Headphones with Low Latency
- Tip 10: Check for Battery Drain from Background Apps
- Level Up Your PlayStation Portal Gaming with the PowerA Bundle
Top 10 PlayStation Portal Tips
Tip 1: Hard-Wire Your PS5

Let’s get this one out of the way first—if you’re using Wi-Fi to connect your PS5 to the internet, you’re probably not getting the best connection. Wi-Fi can be flaky, especially with all the other devices in your home competing for bandwidth. So, here’s a simple fix: use an Ethernet cable to hard-wire your PS5 to your router.
An Ethernet cable is just a fancy name for a regular cable that plugs into the back of your PS5 and your router (the device that gives you internet). Unlike Wi-Fi, this wired connection is super stable, and you won’t have to deal with lag or stuttering gameplay.
From personal experience, this will completely flip the script on your Portal streaming. A solid connection means your games stream better, with fewer hiccups, so you can focus on gameplay rather than dealing with lag.
Tip 2: Tweak Your Wi-Fi Settings
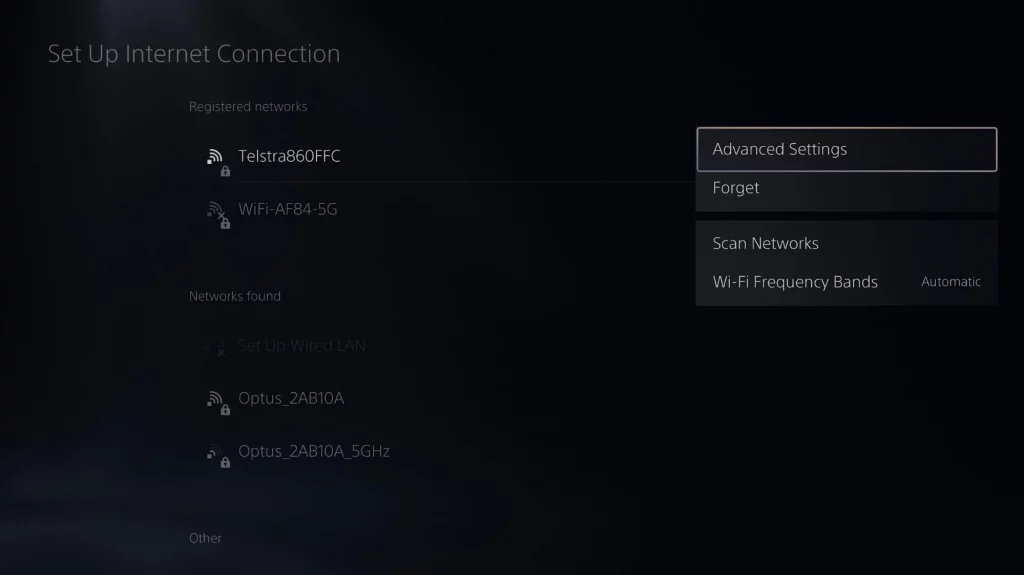
Now, if you can’t plug your PS5 directly into the router (maybe you’re in a different room or your setup just doesn’t allow for it), you can still improve your connection by tweaking your Wi-Fi settings.
Most routers offer two types of signals: 2.4GHz and 5GHz. If you’re on 2.4GHz, you’re probably noticing slower speeds. Why? Because it’s very much a busy highway with lots of signals, so traffic gets jammed up.
On the other hand, 5GHz is much faster, so you get a cleaner signal with less interference. Go into your router’s settings and make sure your PS5 and Portal are connected to the 5GHz band.
Tip 3: Game longer by adjusting screen brightness
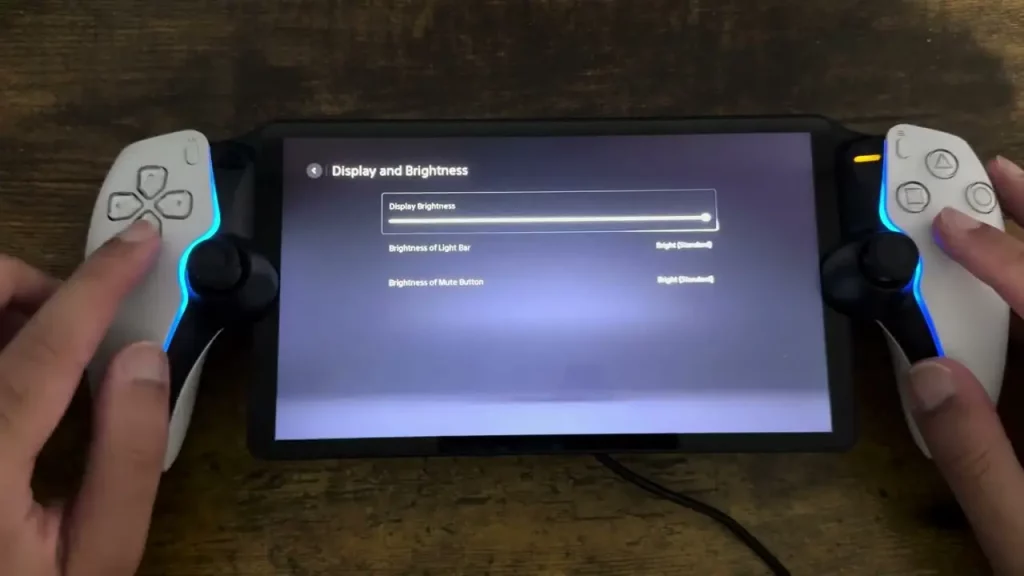
The screen of the PlayStation Portal looks gorgeous, but keeping the brightness too high can drain the battery pretty fast. Luckily, adjusting the brightness is super simple.
Just head to Settings, find the Display & Brightness section, and lower the brightness slider to your liking. Will this make the screen hard to see? Well, in well-lit environments, you’ll still be able to see perfectly fine, and your battery will last way longer. You don’t need to blast the brightness unless you’re playing outside in direct sunlight. So, lower it down a bit, and you’ll get a good balance between visibility and battery life; and just so you know, the PlayStation Portal features an LCD screen with good color reproduction, so even at lower brightness levels, the image quality remains crisp and vibrant.
Tip 4: Disable Unnecessary Features

PlayStation Portal has a bunch of features that look cool but can eat into your battery life, like the light bar on your controller or the light on the mute button. While these features are fun and flashy, you can do without them to save some juice.
To turn them off, just go to Settings > Display & Brightness, and you can disable the light bar and other unnecessary lights. It won’t take away from your gaming experience, but it will give you a bit more battery life for those long sessions.
Tip 5: Use Performance Mode in Games
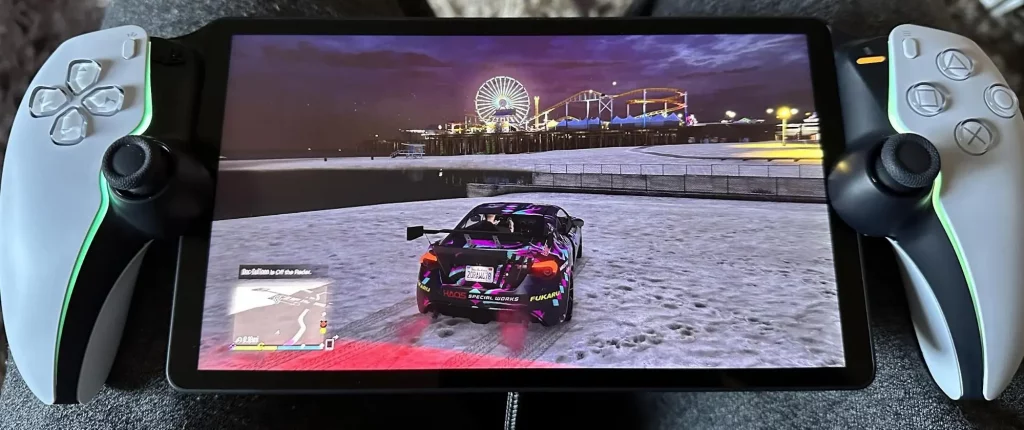
You’ve probably noticed that some games look amazing but can be a bit slow on frame rates, which makes the game feel choppy, especially in fast-paced action. Luckily, the PlayStation Portal has a setting called Performance Mode.
When you set it to Performance Mode, your PS5 prioritizes speed and frame rate over the game’s visual quality. The graphics may not look as sharp as they could, but the game runs much smoother. For a game like Spider-Man: Miles Morales, you’ll notice the difference in how fluid the action feels when you’re swinging through New York. This setting is perfect for any game where fast movement matters.
Just head to the game’s settings menu, find the “Performance Mode” option, and switch it on. It’ll make your Portal experience way smoother.
Tip 6: Manage Rest Mode Activation
Rest Mode is handy for when you want to pause your PS5 and come back later without having to fully shut it down. However, your PlayStation Portal might try to go into Rest Mode too quickly, even if you’re just taking a short break.
To fix that, go into Settings > Power > Rest Mode Timer, and adjust it to your liking. I like to set it so that my Portal stays active for longer periods during breaks—so I don’t have to keep waking it up every time. It’s a small thing, but it makes extended gaming sessions way less annoying.
Tip 7: Use a Portable Power Bank for Extended Sessions

If you’re gaming on the go and can’t afford to stop for a recharge, one of the best ways to avoid worrying about battery life is to bring a portable power bank. Get one that supports USB-C charging (the same charging cable that the Portal uses). With a high-capacity power bank, you can keep playing when you’re away from a wall outlet. Some of these power banks also have pass-through charging, so you can charge your Portal while you use it.
Tip 8: Use a Stand for Your Portal

Link to Product: PS Portal Stand
When you’re gaming for long hours, holding the PlayStation Portal for extended periods can become uncomfortable. The solution? Use a stand! You can get cheap stands online that will let you prop up your Portal so you don’t have to hold it in your hands all the time. It’s not a must-have, but it definitely makes things more comfortable. Plus, a stand gives you better posture, which is a win for your wrists and back during those long sessions.
Tip 9: Use Bluetooth Headphones with Low Latency

The PlayStation Portal supports Bluetooth audio devices, including headphones. To minimize audio lag, it’s advisable to use Bluetooth headphones that support low-latency codecs, such as aptX Low Latency. Doing so, you’ll get a more synchronized audio experience during gameplay.
Tip 10: Check for Battery Drain from Background Apps

The PlayStation Portal runs a few background processes that can drain the battery without you noticing, like notifications, downloads, or even just keeping your profile open. To save battery, get in the habit of managing apps and notifications you’re not using. While you can’t swipe up to close apps, simply returning to the home screen stops them from actively running. Turning off unnecessary notifications in the settings can also help. It’s a small change, but it makes a difference, especially when you’re gaming for hours. Every little bit counts!
Level Up Your PlayStation Portal Gaming with the PowerA Bundle
The PowerA Accessory Bundle for PS Portal offers essential accessories for gamers who want to enhance their setup. It includes a protective case, a charging station with RGB lights, and a screen protector kit to keep your device safe during travel.

Link to Product: PowerA Accessory Bundle
Price: Pre-order for $74.99 instead of the regular $94.00
Includes: Charging station, protection case, screen protector kit



