The PS5 is a beast, but it doesn’t come with a manual that tells you how to get the most out of it. Sure, it’s all set up to deliver amazing games right off the bat, but if you take a minute to dig into the settings, you’ll find plenty of little tweaks that make a big difference.

Things like setting up your controller just right or adjusting video settings can really up your gaming experience. Trust me, a few small changes can turn your PS5 from great to unbeatable. Let’s dive into some tricks that can really unlock its potential.
There are definitely more than 12 PS5 tips and tricks to level up your gaming experience, but I’ve cut through the fluff to bring you the top 12 that will really make a difference. Read on to discover these game-changing tips that will take your gaming to the next level.
Table of Contents
- Tip 1: Always Use the Stand
- Tip 2: Mute the Built-In Microphone
- Tip 3: Create Custom Game Presets for Faster Setup
- Tip 4: Manage Storage Efficiently
- Tip 5: Take Advantage of Game Help
- Tip 6: Personalize 3D Audio Profiles for Immersive Sound
- Tip 7: Regular Cleaning and Cover Removal
- Tip 8: Adjust Video Output Settings for the Best Picture
- Tip 9: Customize Control Center Shortcuts
- Tip 10: Take Advantage of PS Plus Collection and Game Trials
- Tip 11: Boost Your DualSense Controller Battery Life
- Tip 12: Enable 120Hz for Smooth Gameplay
- Claim Your PS5 Accessories First with Prelaunch Pre-Orders
Tip 1: Always Use the Stand

Here’s a little secret I picked up: the stand isn’t just for show. If you’re rocking your PS5 in vertical mode, trust me, you want that stand. It keeps everything steady and avoids any nasty accidents where your console might topple over (I’ve been there, and it’s a heart-stopping moment). Not only that, but it helps with airflow, so your PS5 stays cool, and you won’t have to worry about overheating during those long gaming sessions.
Tip 2: Mute the Built-In Microphone
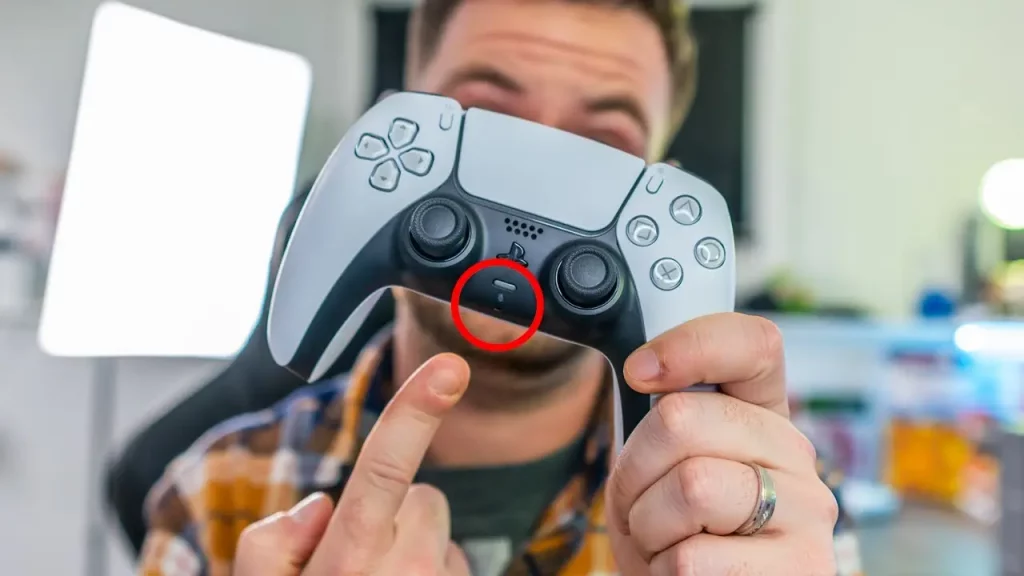
Here’s a pro tip: the PS5 controller has this sneaky built-in microphone that you might not even notice until it’s too late. Sure, it’s great if you’re gaming on the fly and need to chat with your buddies, but it can mess with the controller’s cool features like haptic feedback and adaptive triggers. That’s because the microphone draws extra power, which can cause these features to feel less responsive or even drain the battery faster.
- Instructions: Head into Settings > Sound > Microphone and flicking the switch to mute. It might seem like a small thing, but trust me, it gives you a more immersive experience without those random audio interruptions.
Tip 3: Create Custom Game Presets for Faster Setup
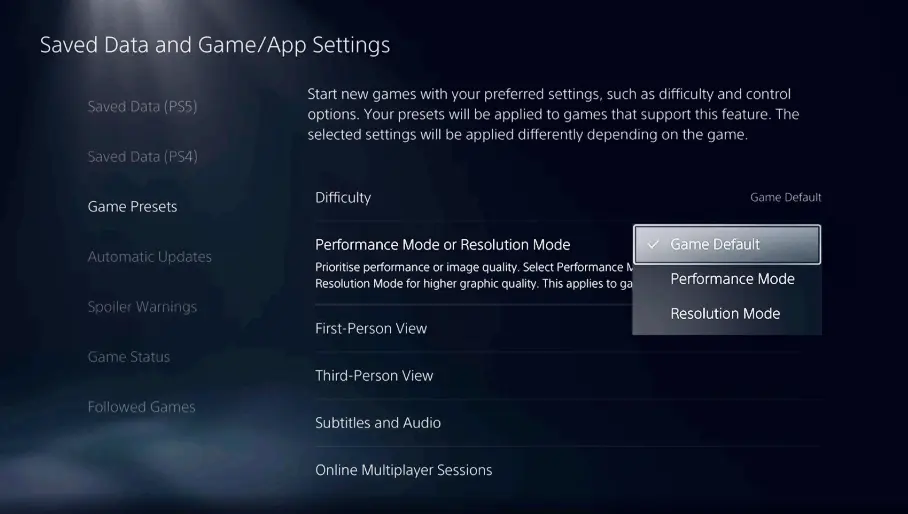
Here’s something I wish I’d known earlier. Have you ever jumped into a new game and then spent ages tweaking the difficulty settings or adjusting the graphics just to get it feeling right? It’s annoying. So, I found a neat little trick: set up game presets in advance. No more wasting time fiddling around when you’re eager to play.
- Instructions: Go into Settings > Saved Data and Game/App Settings > Game Presets and pick your ideal settings before the game even starts.
Tip 4: Manage Storage Efficiently

It can be frustrating when you need to clear space for the latest release. However, there are a few efficient ways to manage your storage. For PS5 games, investing in an M.2 SSD is a smart move. This upgrade offers more storage, quicker load times, and eliminates those annoying “storage full” messages.
- Instructions: Start by turning off the console and unplugging it. Remove the side panel by lifting it off. Find the M.2 SSD slot, then unscrew the cover. Slide the M.2 SSD into the slot at an angle and secure it with the screw. Put the cover back on, reattach the panel, and turn the PS5 back on. The system will prompt you to format the new SSD, and once it’s done, you’re ready to go!
Tip 5: Take Advantage of Game Help
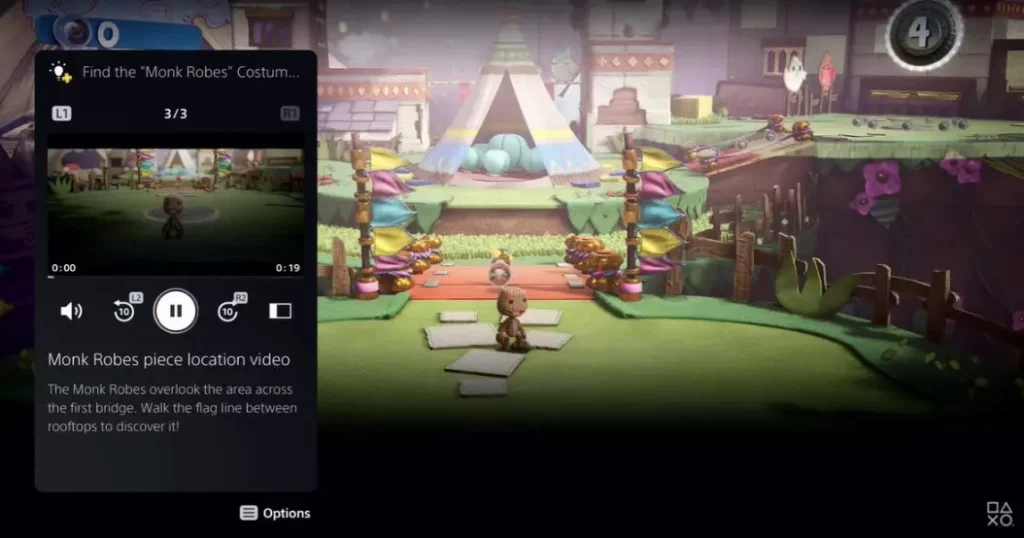
If you’re stuck on a tough boss or a tricky puzzle, and while you don’t want spoilers, you’re definitely in need of some help. That’s where the PS5’s Game Help feature comes in. It’s a great little tool that gives you hints and tips when you’re stuck, but without giving away too much.
- Instructions: Just press the PS button, go to your game card, and select Game Help. It’s perfect for getting past a tough spot without ruining the surprise.
Tip 6: Personalize 3D Audio Profiles for Immersive Sound

The 3D audio on the PS5 is definitely a standout feature, but it doesn’t work the same for everyone. I quickly realized that fine-tuning my 3D audio settings really improved how the game sounded.. After making those changes, the difference was clear—footsteps behind me were easy to pick up, and gunshots sounded much closer. It’s a small tweak, but adjusting the 3D audio made the whole experience feel a lot more real, especially during those action-packed moments.
- Instructions: Head over to Settings > Sound > 3D Audio Profile and adjust it according to your hearing
Tip 7: Regular Cleaning and Cover Removal

This one’s a simple step, but it works wonders. PS5’s design tends to attract more than its fair share. Dust can block the vents—forcing the console to work harder to stay cool, which can lead to overheating. It’s a small task, but it really helps keep things running smoothly.
- Instructions: Lift one side of the console and wipe it down with a microfiber cloth. Trust me, it’s worth doing regularly. Aim to clean your PS5 at least once a month to keep it free of dust and running smoothly
Tip 8: Adjust Video Output Settings for the Best Picture
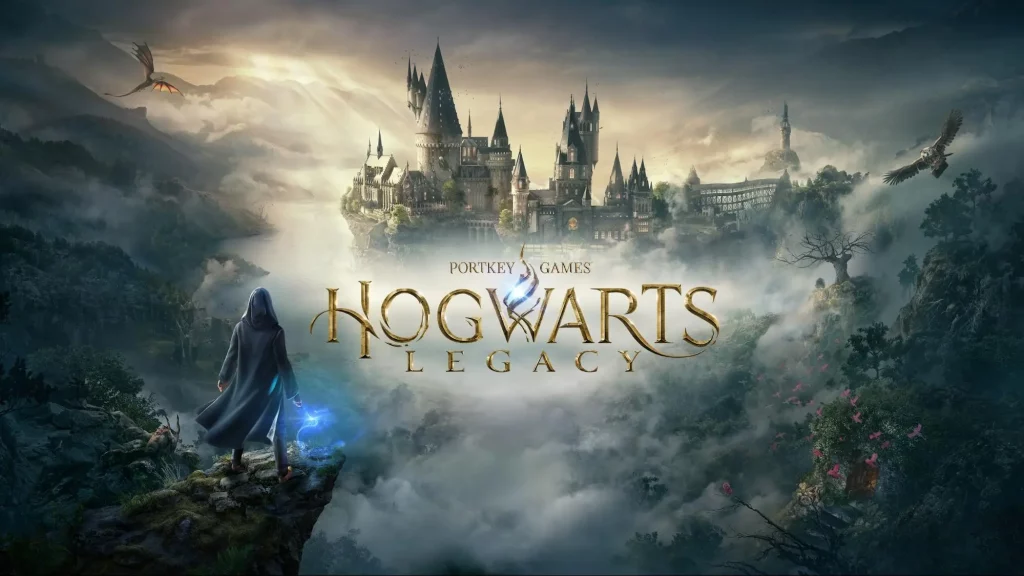
If you have a 4K TV, it’s essential to make sure your PS5 is set up to give you the best picture quality. Start by going to Settings > Screen and Video > Video Output, and make sure the PS5 is set to 4K resolution. This is important because if it’s set to a lower resolution, you won’t get the full sharpness your 4K TV can display.
Next, you’ll want to adjust the HDR settings. HDR stands for High Dynamic Range, which is a feature that makes the colors in your games look more vivid and realistic. Your TV needs to support HDR for this to work, and sometimes you need to adjust the settings to match your TV’s specific capabilities.
Tip 9: Customize Control Center Shortcuts
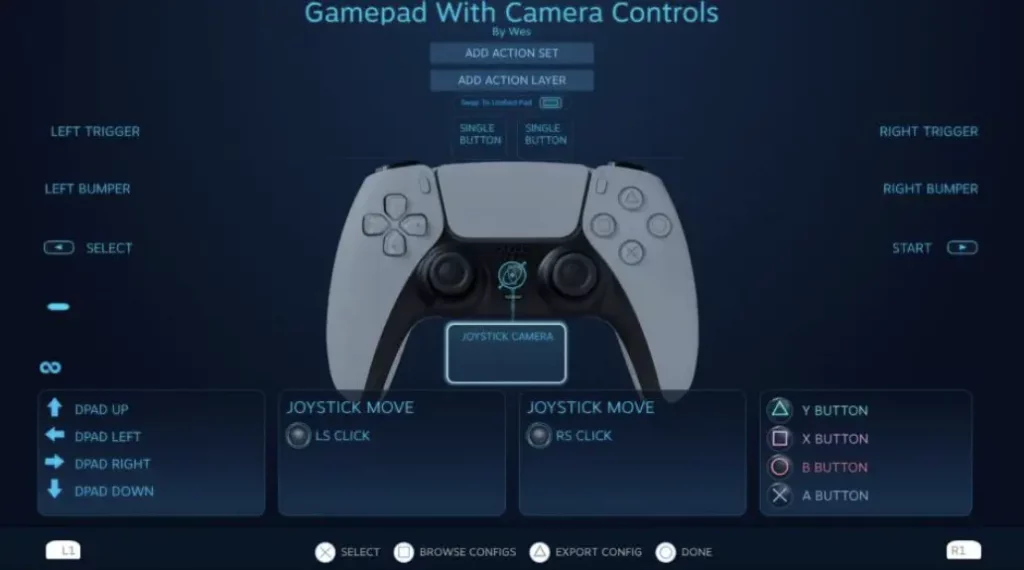
Do you ever press the PS button and get bombarded by options you don’t really need? Yeah, me too. But here’s what I did: I went into Settings > Personalization > Control Center and picked out the shortcuts I use the most. For example, I don’t need to access every single notification, but I want to quickly switch between games and control my music. Customizing the shortcuts makes the Control Center way more useful, saving me time when I need to get in and out quickly.
- Instructions: Press the PS button to open it, then go to Settings > Personalization > Control Center. In this menu, you’ll see a list of all available shortcuts. To add a shortcut, select it from the list, and to remove one, just uncheck the box next to it. Once you’re done, hit Save.
Tip 10: Take Advantage of PS Plus Collection and Game Trials
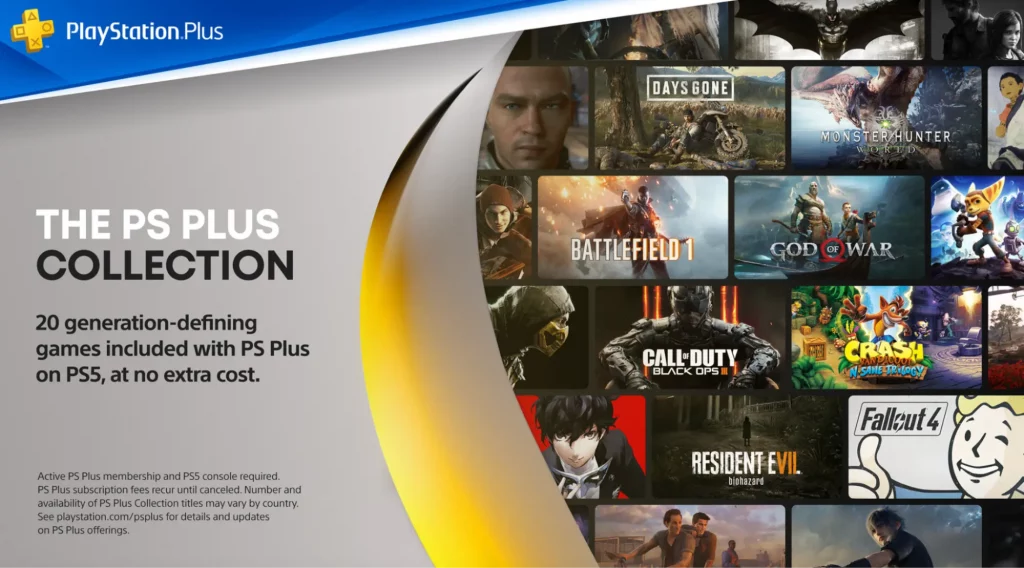
The PS Plus Collection gives you access to a bunch of awesome PS4 games for free, and if you’re a PS Plus Premium member, you get game trials, meaning you can try before you buy. I’ve used this to test out new releases—sometimes, it’s a total game-changer. I know exactly what I’m getting into before committing to the full price, and that’s helped me make better choices.
Tip 11: Boost Your DualSense Controller Battery Life
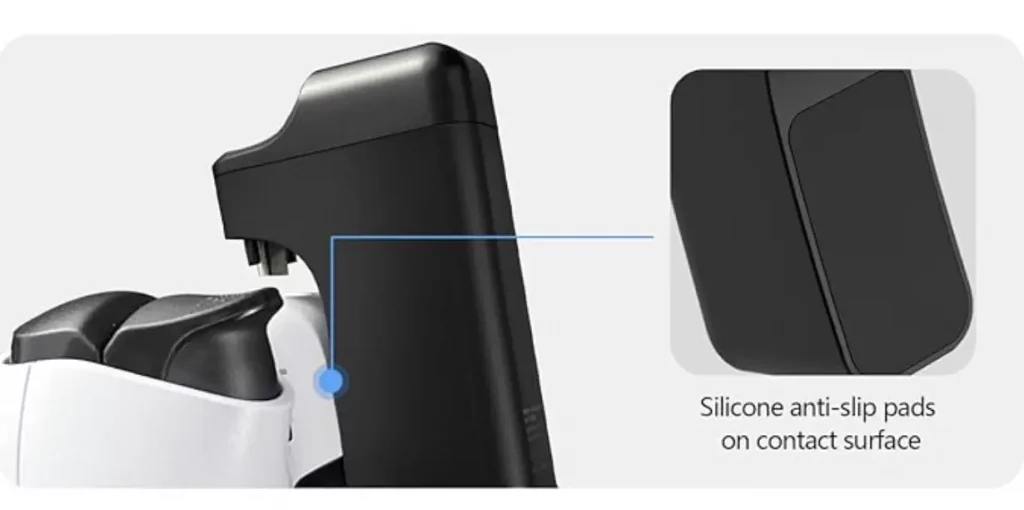
Option #1: I’ll be honest: I was frustrated with the battery life on my DualSense at first. The haptic feedback and adaptive triggers are awesome, but they suck up a lot of battery. What I did was reduce the vibration intensity and turned off the adaptive triggers when I didn’t need them. You can find these settings under Settings > Accessories > Controllers. Small adjustments like this made a huge difference, and now I can game for longer without worrying about my controller dying mid-session.
Option #2: If you’re willing to invest in a premium accessory without sacrificing the intensity of adaptive triggers and haptic feedback, the PS5 DualSense Edge Controller Battery Pack is a solid choice. With the 3500mAh external battery pack, you can enjoy an additional 4-8 hours of gameplay.
Tip 12: Enable 120Hz for Smooth Gameplay
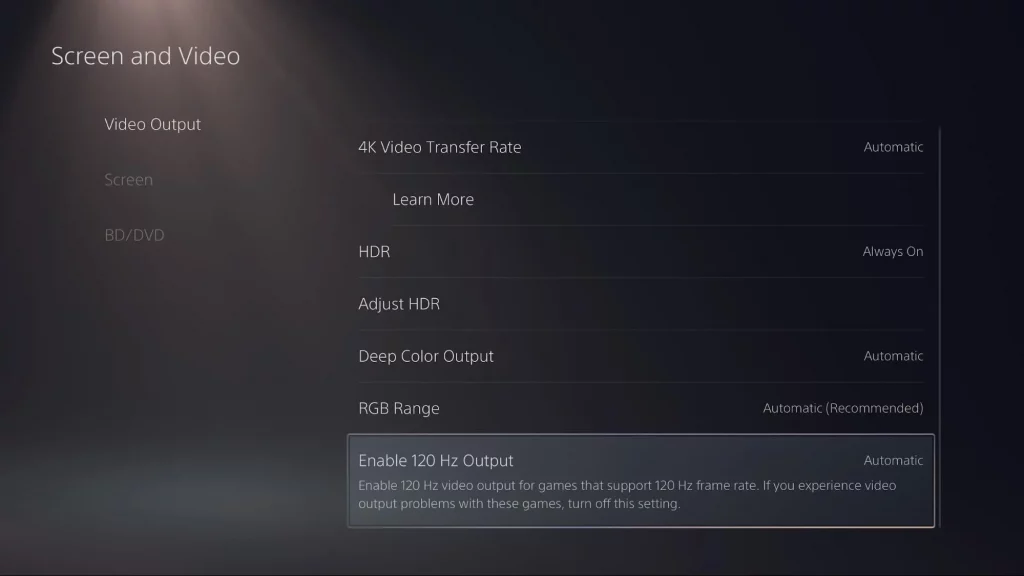
If your TV or monitor supports 120Hz, it’s worth activating this feature to fully maximize your gaming experience. Simply navigate to Settings > Screen and Video > Video Output and enable 120Hz Output. This setting significantly improves the smoothness of gameplay, particularly in fast-paced games like Call of Duty: Warzone, Fortnite, and Rocket League, where rapid movements and quick reactions are key.
Claim Your PS5 Accessories First with Prelaunch Pre-Orders
From a PowerA bundle with a protective case and charging station to sleek Chroma Teal console covers, these items will help you keep your PS5 safe and looking great. Plus, you can pre-order them before they’re available anywhere else!
PowerA Accessory Bundle for PS Portal

If you use the PS Portal to stream games around your home, the PowerA Accessory Bundle for PS Portal provides essential add-ons for gamers looking to upgrade their setup. This bundle includes a protective case, a charging station with RGB lighting, and a screen protector kit to keep your device secure and ready for use.
- Price: Pre-order for $74.99 instead of the regular $94.00
- Includes: Charging station, protection case, screen protector kit
- Link to Product: PowerA Accessory Bundle.
PS5™ Console Covers (slim) – Chroma Teal

These official PlayStation console covers are simple to install. Just remove your old PS5 covers and snap the new ones into place for a stunningly vivid gaming experience.
- Price (Pre-order): $64.99
- Link to Product: PS5 Console Covers
PlayStation DualSense Wireless Controller – Chroma Teal

The PlayStation DualSense Wireless Controller in Chroma Teal offers an eye-catching design with improved gaming features. The standout aspect is its immersive feedback, adjusting the feel of every action as you play. With its adaptive triggers and versatile connectivity, it’s built to elevate your gaming experience.
- Price: Pre-order and pay $80 instead of the regular $130
- Link to Product: PlayStation DualSense Wireless Controller
Want to explore groundbreaking products? Visit Prelaunch Marketplace for cutting-edge projects and exclusive deals. Find the latest trends and one-of-a-kind items all in one place!



